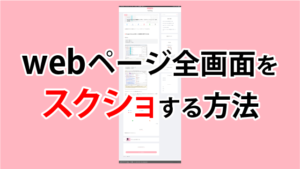こんにちは。イラレ(illustrator)をがっつり使い始めて3年目のMarです。
職場でillustratorをほぼ使えない状態でチラシや名刺作成の担当になり、試行錯誤しつつ現在はなんとかイラレを使いこなせています。
作業効率を上げる為にはショートカットキーを覚えるのが近道ですが、一覧表を見てもたくさんありすぎて何から覚えたらいいのかわかりません。
今回はイラレを使い始めた方の為に、初心者の時に知っていればもう少し楽に早く作業ができた!と個人的に思うショートカットキーをいくつかご紹介します。
重ね順
illustratorはPhotoshopとは違い、レイヤーはあまり多用しません。
オブジェクトを重ねる時は、重ね順の入れ替えを頻繁に行います。
新しいオブジェクトを作成すると一番上に重なります。
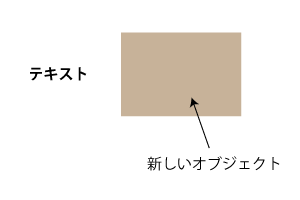
重ねてみると上になってますね。
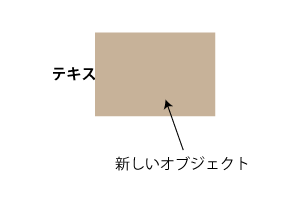
ここではテキストを新しいオブジェクトの上に重ねたいので、新しいオブジェクトの重ね順を「最背面」にします。
これをマウス操作で行うと、
オブジェクトを選択しオブジェクトの上で右クリック → 重ね順をクリック → 最背面へ
を選択することになり3回操作が必要になります。
ここでショートカットを使用すれば操作は1回で済みます。
最背面へ
最背面へのショートカットはオブジェクトを選択して、
●Macの場合
↑(shift) + command + [
●Windowsの場合
shift + ctrl + [
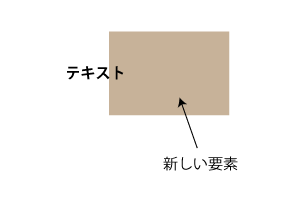
このショートカットを入力するだけで、オブジェクトが最背面になりました。
ショートカットを使わない操作でも、たった1回であれば数秒の差ですが、デザイン作成時には同じ操作を何度も行うことがあります。
数秒 x 100回となってくるとたとえ1回3秒の差だとしてもバカになりません。
はじめは覚えるのがめんどうですが、覚えていて損はないショートカットキーです。
他にも「最前面へ」のショートカットもあります。
最前面へ
●Macの場合
↑(shift) + command + ]
●Windowsの場合
shift + ctrl + ]
最背面とカッコが逆になります。
この二つはぜひ覚えていってください!
個人的にかなり使用頻度が高いショートカットだと思います。
あとは「前面へ」と「背面へ」がありますが、こちらは私はほぼ使ってないです。
使うにしてもshiftキーを押さないだけなので、覚えやすいですね。
前面へ
●Macの場合
command + ]
●Windowsの場合
ctrl + ]
背面へ
●Macの場合
command + [
●Windowsの場合
ctrl + [
画面の拡大・縮小(ズームイン・ズームアウト)
作業中は画面を大きくしたり小さくしたりすることがあります。
macの場合はタッチパッドがあると指二本で動かすことで、なんの問題もなく拡大縮小の操作ができますが、Windowsの場合はショートカットキーを覚えていると操作が便利です。
ショートカットキーを使用しない場合は、左にあるツールバーかさらに左下にある数値を使用することになりますが、これを使用して編集すると時間がかかるわりに、思うように操作ができないのでイライラがつのります。
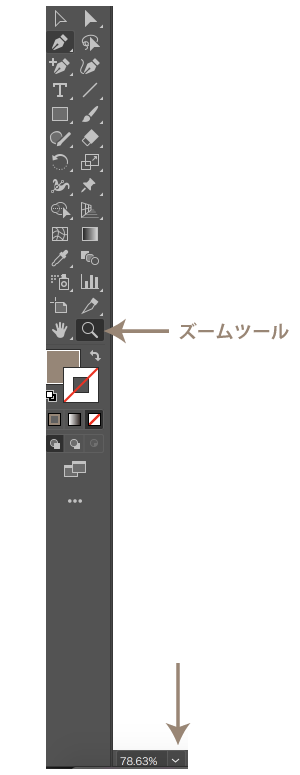
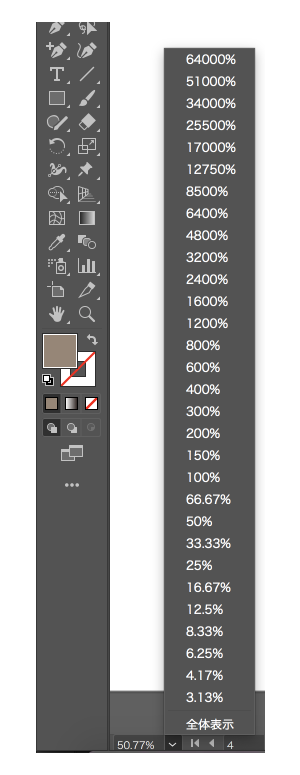
ショートカットキーでズームイン、ズームアウト
alt キーを押しながら、マウスの真ん中のホイールを上に回すと拡大、下に回すと縮小します。
これはphotoshopやXDでも同じように使えます。
また、画面の表示に関してはこちらも覚えていると便利です。
100%で表示する
●Macの場合
command + 1
●Windowsの場合
ctrl + 1
画面での全体表示
●Macの場合
command + 0
●Windowsの場合
ctrl + 0
取り消し
command(ctrl) + Z
こちらはおまけの情報になりますが、イラレ以外のソフトでも使えるショートカットキーです。
作業をしていると「あっ!間違えた」というときや、何個か前の状態に戻りたいときがあります。
そんなときは、このショートカットで戻りましょう。
設定によって50回〜200回戻れます。(環境設定 – パフォーマンスで設定できます)
保存
command(ctrl) + S
こちらもイラレ以外のソフトでも使えますが、データの保存は大事です。
最近は自動保存してくれることも多くなりましたが、うっかり保存せず閉じてしまうこともあるので、こまめに保存するのがいいと思います。
私は何度か痛い目に合っているので、思い立ったら保存をしています。
おわりに
私はイラレをきちんと勉強をすることなく触りはじめたので、はじめはかなり手探り状態で作業に時間がかかりました。
でも少しずつショートカットキーを覚えることで作業効率が上がりました。
今回はこれだけでもはじめに知っていればよかったと個人的に感じたものを紹介しました。
まだまだ便利なショートカットキーがあるので次回も続きを書きたいと思います。
どなたかの方のお役に立てれば幸いです。